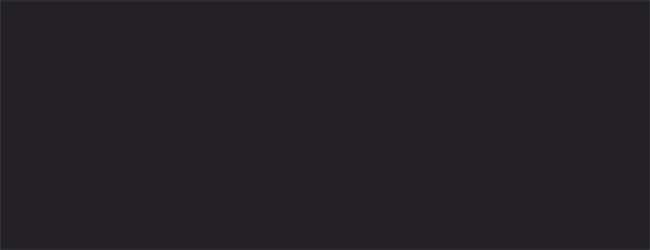Sunday, July 10, 2016
Thursday, June 30, 2016
Monday, September 21, 2015
10 Tips To Tighten Security On Your Android Device
Smartphones have come to define us by being the portal to our online identity and as such should be treated with care and secured against any wrongdoingonline (hacking) or offline (stolen). If you are not careful, losing your smartphone may mean more than just a loss in contacts and phone numbers. We’re talking about your social media accounts, your synced files, important documents, your emails, photos and messages.
Your entire information is traceable and downloadable and may be shared all over the World Wide Web if you are not careful enough.

While we’d love it if people don’t mess around with other people’s personal information, putting morale aside, this is the virtual world where thieves and hackers hide behind anonymity and are hard to trace. There is no one better to protect your own data, than you. We hope these tips and tricks will be of help in that endeavor.
1. Do Not Save All Of Your Passwords
Many users tend to save their passwords to online services and sites on their device, never once thinking about what it would mean to a person who got their hands on the phone. Avoid having all important passwords saved in your device particularly when it comes to banking or payment apps.

2. Use Android In-built Security
If you are running on Jelly Bean, you can have a screen lock and encryptionenabled to further enhance your security. There are many types of screen locks available for you to choose from such as password, pin, pattern and face unlock, available in your Android settings. Even when setting pins or pattern locks, try not to make it easy for hackers to guess your password.

3. Lock Your Apps
It is necessary to lock your apps, especially the ones holding private information that you wish nobody but you could see. This is a second layer of security to prevent anyone from using your lost device particularly if they have managed to bypass your locked Android.
You can use a free app like App Lock for this exact purpose. The idea here is not to lock every single app in your device, just really data-laden ones like your email apps or file managers.
While you at it, avoid using a combination of a pin or pattern lock that can be traceable from the smudges of your screen (Yes, it is traceable).
To get a ebook about mobile security,go here
To get a ebook about mobile security,go here

4. The importance of app permissions
Before you begin installing an app from Google Play, a list of requested permissions will pop up to show you what permission the app requires. Apps require permissions to do things but not all of them are necessary.
Always read through the permissions to make sure they make sense andcorrespond to what the app actually does eg. an alarm app does not require a permission to access your text messages. This is a real important step becausenot all apps in the Play Store are safe.

While you’re at it, make it a habit to read the comments as well as the rating of the app that you are going to download. This helps you understand more about what the app really does without trying it out firsthand.

5. Securing Your Network
One of the most important thing in protecting your Android is to secure your network. Try to avoid using public WiFi whenever you want to do something important like doing your banking online. As long you are sharing the same network with the public, they can easily sniff out your packets and translate it into actual data of your private information i.e. your passwords.
You can protect your information by using apps like Hideninja VPN so that your outgoing connection is always encrypted, making it harder for anyone to sabotage your data. If you suspect that your device is being attacked, WiFi Protector can help fend off these attackers. To further enhance your network security you can apply settings from SecDroid but note that this app is only for rooted phones.

6. Use Mobile Security App
It will make your job easier to have an app that handles most of your security issue. Find a mobile security app that you are comfortable using, for example:Lookout Security & Antivirus and avast! Mobile Security. Even with a security app, you shouldn’t let your guard down as Android malware is getting stronger and more rampant, which brings us to the next tip.
To get a mobile security ebook,go here
To get a mobile security ebook,go here

7. Create Multiple User Account To Protect Privacy
If you own an Android tablet and have to share it with a sibling, a spouse, or your kids, having multiple user accounts will help each of you protect your privacy. In Jelly Bean for tablet, there is an option for you to create multiple user accounts. You can create another general account for anyone who wants to use your device. The option is under the Settings > Users section.

8. Prepare A Backup Of Your Data
A backup of your precious data is a must-have in the day and age of smartphones. Picture the worst case scenario where your Android device has been stolen or hacked. The last thing you can do is perform a remote wipe (see #10). Without a backup, you will lose all your information in your device.
Even if you could retrieve your stolen phone, chances are that hackers that have managed to access your device will render it useless. If you have a backup however, you can still restore your Android device back to its original state. You can choose to backup important information to the Cloud, your desktop or even to a flash drive, for insurance.

9. Track Your Lost Device
So you have a backup already but you really want to get your lost device back. Well, as the smartphone industry would have it, your phone is built to be trackable, via GPS. The catch is, you have to enable GPS on your phone for it to be tracked. Fret not because, there are plenty of device-tracking apps for Android that can help you locate your lost or stolen device, some can even turn on the GPS on your phone remotely.

10. Enable Remote Wipe
So you are at the point where you have everything installed and ready to go. But, you still need one last feature – the ability for you to wipe your device remotely. This is necessary, especially when you are sure that your Android is lost (forever). There’s no crying over spilt milk now – we can only prevent them from turning it into cheese.
I recommend 3CX Mobile Device Manager because it is free and easy to use. You can sign up for the account here and let just hope that the day you need to use their remote wipe feature will never come.

Protect your Android: 10 tips for maximum security
Applying a dozen iOS security settings to better protect your mobile device does not sound like a terribly tedious job. So what about Android? The issue here is that Android as a mobile OS is seemingly the same, yet it is so varied. Its open and flexible nature has made it the leader in the mobile market, but simultaneously it is the basis for the notorious fragmentation issue that everyone is keen to mention every so often.
To get a mobile security ebook,go here.
Versions of Android running on the Nexus device, Samsung/Sony/HTC smartphones and on a Chinese no-name are easily distinguishable. However, there are some general tips to ensure that your Android device is more secure, and a number of the tips are those that are applicable to iOS as well.
Of course, it presupposes compromises in everyday experiences, but in this case you have to choose between comfort and safety. Ultimately, one can find an optimal balance between convenience and safety and, at least partially, follow the list of tips below.
- Download apps only from the Google Play Store
Indeed, the most ‘dangerous’ thing about Android is not the OS itself, but apps that a user can install. Contrary to iOS, installing an app by oneself or with ‘help’ from another user is super easy on Android. Just never download an app from third-party platforms and websites: they might be infected. It is easier to fully disable this capability in settings and deploy an integrated app security check. Also, say no to root access, as it significantly elevates the risks of running into infected applications.
How it helps: significantly lowers your chances of getting malware.
How to set it: go to “Settings” -> “Security”, un-check the “Unknown Sources” box, check “Verify Apps.”
- Watch out for app permissions

First, you’d want to install apps only by known developers, or rely on Google recommendations. Second, check the apps’ permissions every time you install to see what exactly a certain app is asking to access. If a wallpaper app or game wants to access your accounts, SMS, mic, location and to enjoy unlimited Internet, that looks fishy.
How it helps: significantly lowers your chances of getting malware
How to set it: upon installation, the list of permissions is shown on the screen, and also there is the “See Permissions” link on the bottom of the app page. If a suspicious app has been installed already, go to “Google Settings” -> “Enabled Apps” and disable the ones you don’t want to run.
- Use strong passwords
This is more of a ‘one-size-fits-all’ tip. To unlock your phone, use sophisticated passwords, not a PIN or graphic code. The best solution is a password that contains at least ten characters, including lower case and upper case letters, numbers, and symbols. But it’s not easy to enter that many symbols each time that you unlock your phone, so you should try several passwords to find the optimal one. The password should be changed on a regular basis. Also, set the minimal idle time to enable the lock, and disable the option to show passwords when entering them. Note that many apps also use password-based security.
How it helps: significantly lowers the chances for other people to access your phone and its content.
How to set it: go to “Setting” -> “Security” -> “Screen Lock” and choose “Password” as a means of locking the screen. Then go to “Settings” -> “Security” and un-check “Make passwords visible” box.
To get a mobile security ebook,go here.
- Encrypt your data

It’s simple! If the data on your phone is encrypted, then no one is able to access it even if the phone is lost or stolen. It is better to choose a password rather than a PIN code because in the current Android version, encryption is based on password/PIN only and is only as strong as the password is. Android 5.0 should improve upon this.
How it helps: protects data in case your device is lost
How to set it: go to “Settings” -> “Security” -> “Encrypt Phone”, and check the “Encrypt SD Card” in addition.
- Watch out for your Wi-Fi connections
By default, Android tries to connect to any wireless network you ever accessed. In the case of open access points, it may well be that it is not a hotspot you are used to but rather a malicious hotspot created by a cybercriminal. With that in mind, first try to avoid public hotspots, and second, run a regular audit of your remembered Wi-Fi networks list. Also, disable default search for open wireless connections.
How it helps: lowers the chances of inadvertently connecting to potentially malicious Wi-Fi networks.
How to set it: go to “Settings” -> “Wi-Fi”, press and hold a remembered hotspot name to call up the menu which allows you to delete the network; go to “Advanced Settings” to un-check “Always Search for Wireless Networks.”
To get a mobile security ebook,go here.
- Always use VPN

This tip is especially relevant when using a public hotspot or an untrusted network connection. Using VPN will protect the data you transfer and (as a bonus) allow you to access resources that are somehow restricted on public networks. Today, robust VPN access is not that expensive and the latest models of home routers have their own VPN servers, making VPN access completely free for you. It is better to use L2TP or OpenVPN, which sport even more reliable protection than the widely used PPTP. To prevent a data leak prior to establishing a VPN connection, do not forget to make VPN ‘always-on’, or disable automatic syncing of your apps.
How it helps: encrypts inbound and outbound data.
How to set it: go to “Settings”, choose “More…” -> VPN in “Wireless Connections and Networks”; in the context menu check “Always-on VPN” and choose the connection; autosyncing can be disabled in “Settings” -> “Accounts.”
- Disable notifications
Even if your phone is locked, different notifications can be pushed to the status bar or to the display. Notifications may include one-time codes to confirm transactions, account status alerts and other sensitive data. Unfortunately, there is no single Android notification center where these can be disabled. Also, many device OEMs use different skins which are not secure in this respect. That means that you will have to disable all app notifications manually.
How it helps: no outsider is able to see your notifications, which might contain sensitive information.
How to set it: go to “Settings” -> “Apps”; choose an app and un-check the “Show notifications” box. In some cases it is even easier to disable notifications in the program’s settings.
- Apply settings to Google services

There may be good reasons to set some limits for the search giant, as any leak of Google account information might lead to negative consequences for a user: any culprit able to gain access might not only read your messages but may also find out where you have been, see your photos and contacts and other meaningful things.
How it helps: minimizes damage done in case of data leakage.
How to set it: in the “Google Settings” app, in “My Location” entry, disable “Sending Geolocation Data” and “History of Location” options for all accounts; in “Search and Tips,” disable Google Now; in “Android Remote Management” you may want to enable “Remote Device Search” and “Remote Lock and Reset” options; in the “Google Photo” app, go to “Settings” -> “Auto Back Up” and disable the default automated backup of all of your photos on Google servers.
- Get rid of unnecessary apps
See tips 1 and 2 above. The more apps that you have, the higher the risk is that some of them are involved in malicious activities. Also, in the Android world, there is this bad habit of selling devices with tons of pre-installed services and apps. You may not use them, but it doesn’t mean that their creators don’t use you. Some, but not all, of them, can be deleted. Refer to an app’s website to know which of them are good to go.
How it helps: minimizes damage done in case of data leakage.
How to set it: go to “Settings” -> “Apps” -> “All,” tap on the app you need to delete in the list and press “Wipe data” and “Disable”.
- Use two-factor authentication for Google and other apps
Two-factor authentication is likely the best method to ensure maximum user account security available today. It is simple: besides using the password, it requires you to also enter a one-time code sent via text message or within specialized apps or even hardware. Without this code, an intruder cannot log in to your accounts, even if they have laid hands on your password.
How it helps: significantly lowers the chances of an outsider using your accounts.
How to set it: go to https://accounts.google.com/SmsAuthConfig in your browser and follow the instructions.
This list of tips helps to significantly improve Android security but it is not a cure-all. Thus, do not forget to install a trusted security pack on your smartphone or tablet. Besides antivirus, such solutions offer other means of protection: safe web surfing, password manager, SMS filtering, anti-theft options and so on.
Affordable, not cheap: 10 best low-cost smartphones (2015 edition)
When it comes to technology, some people just don’t find it reasonable to spend crazy amounts of money on a gadget that gets old in just several years. Yet, those same people still want the full smartphone experience, the camera, the apps, and the speed. Are there any affordable phones that would fit all those criteria?
Good news is that with recent launches the answer is a resounding 'yes'. We now have phones that are cheap without being downright ruined by terrible issues - those affordable devices do not lag terribly, they have decent cameras, and some of them even come with a very likable design.
But which ones are they? We've picked the best affordable phones, where affordable does not mean ‘cheap’ in any embarrassing way. Take a look at these best value-for-the-money devices that you can get right now, and let us know which you think is the best low-cost smartphone.
Good news is that with recent launches the answer is a resounding 'yes'. We now have phones that are cheap without being downright ruined by terrible issues - those affordable devices do not lag terribly, they have decent cameras, and some of them even come with a very likable design.
But which ones are they? We've picked the best affordable phones, where affordable does not mean ‘cheap’ in any embarrassing way. Take a look at these best value-for-the-money devices that you can get right now, and let us know which you think is the best low-cost smartphone.
#10: Huawei P8 Lite
The Huawei P8 Lite might not look like a winner, but its utilitarian interface that manages to run smoothly and its solid construction grant it a place in this list. The phone features Huawei's own HiSilicon Kirin 620 system chip with 8 Cortex A53 cores running at up to 1.2GHz and 2GB of RAM, and the phone is officially sold in the United States. The 5" screen with a 720 x 1280 pixel resolution is sufficiently sharp for our taste, but there are two caveats: Android 4.4 on board with no clarity about update plans, and a fairly middling camera.
#9: Samsung Galaxy J5
The Galaxy J5 looks like a phone from the near past of Samsung: plastic and generic-looking when it comes to design. Yet, it's a good budget solution for those who slap a case on their phone and don't care much about looks: it runs TouchWiz powered by the ubiquitous Snapdragon 410 system chip, it's got 1.5GB of RAM, and a decently performing 13-megapixel camera. Unfortunately, it only ships with 8GB of internal storage - definitely insufficient in our books - but you can expand on that via microSD cards of up to 128GB.
#8: Alcatel OneTouch Idol 3
If this is what we can expect from a phone with an MSRP of $250, we’re going to have higher expectations from everyone else going forward. Quite simply, the Alcatel OneTouch Idol 3 is a testament to what can be achieved by a phone that’s on a budget. A $250 phone with the upper mid-range Snapdragon 615 system chip and with a good, 13-megapixel camera, that OT Idol 3 ticks all the boxes except one - it's not particularly exciting in terms of design. If you don't mind that, this handset offers an overall excellent value for the money.
#7: Lenovo K3 Note
The Lenovo K3 Note is one of the most popular phones in China, but you can also buy it via third-party resellers. The yellow phone (with its lemon-y theme), however, surprises with a great value for the money: it's a 5.5-inch phone with a 1080 x 1920-pixel display that looks sharp, and it comes with 2GB of RAM, which makes multitasking much more manageable. If you want a Chinese phone that is both cheap and from an established brand, the 5.5" K3 Note is one of your best bets at the moment.
#6: Meizu m2 Note
The Meizu m2 Note is quite the impressive package: a 5.5-inch 1080p phone with the mid-range (but very capable) MediaTek MT6753 system chip and 2 gigs of RAM for a surprisingly low price. What really matters is that the m2 Note runs impressively well, all thanks to the FlyMe user interface installed on top of Android 5.1 Lollipop. The phone boasts battery life way above the average for its class, and a 13-megapixel camera that is quick and captures good-looking images.
#5: OnePlus Two
The '2015 flagship killer', the OnePlus Two, is the most affordable phone running on the Snapdragon 810 system chip, and it's got a 5.5-inch display with a 1080 x 1920-pixel resolution, a clean and smooth-running Oxygen skin running atop Android 5, as well as a large battery and a capable camera. All of that comes in a package costing just $330, nearly half the price of other flagships with the same chip. Unfortunately, you need to go through the laborious reservation process at OnePlus to get this phone, but if you don't mind - it's one of the best affordable phablets out there.
#4: Asus Zenfone 2
The Asus Zenfone 2 arrives with a splash: it's one of the best deals on the market, beating phones with similar hardware by a huge margin when ti comes to cost. It comes in a 16GB version with 2GB of RAM for $199 (off contract) and a 64GB model with 4 gigs of RAM for $299 (again, full retail price). We recommend going for the truly beastly 64 gig version which is still half the price of the iPhone and Samsung Galaxies. Both models feature the powerful Intel Atom Z3580 system chip with four cores running at up to 2.3GHz, and it comes with PowerVR G6430 graphics (the iPhone 6 features the slightly higher class, but still compareable PowerVR G6450). The 13-megapixel camera is also a more than decent performer that does especially well with HDR images. Finally, with a great battery life and extremely quick recharging times, the Zenfone 2 is definitely one of the best budget phones money can buy these days.
#3: Xiaomi Redmi Note 2
The Xiaomi Redmi Note 2 is the cheapest phone to come with MediaTek's most powerful system chip: the octa-core Helio X10. The Redmi Note 2 really is a small breakthrough in price as other comparably specced phones cost multiple times more. Yes, the phone is plastic, but that's the one shortcut needed to arrive at that low price. Apart from that, the phone comes in a variety of vivid colors that we've come to expect from the Chinese giant Xiaomi. The Redmi Note 2 is 8.25mm thick, which is thinner than the earlier version (but not as razor-thin as some other phones), and it weighs 5.65oz (160 grams).
#2: Meizu m2
The Meizu m2 is a lot of a phone for a very low price. While the official price for this stylish 5 inchers is less than $100 (599 yuan) in China, third-party resellers now offer the phone for $129, which still sounds like quite the steal when compared with even great devices like the Motorola Moto G (2015 Edition). The Meizu m2 checks all bases: a 5" 720p display that actually looks good, a 13-megapixel rear/5-megapixel front camera combo that takes good-looking images and a MediaTek MT6735 SoC. What makes the Meizu m2 really stand out, however, is its clean and extremely smoothly-running Flyme UI running on top of Android 5.1 Lollipop on the M2. The skin has smooth animations and impressive performance (it also comes with the Google Play Store pre-installed internationally), and the device features some neat gestures that boost its functionality.
#1: Motorola Moto G (3rd generation, 2015)
The Motorola Moto G has somewhat surprisingly become the most popular Motorola phone of recent years, and for a good reason - the phone is offered officially in a variety of markets, it carries the venerable Motorola brand (that is now owned by Lenovo), and it has all the right ingredients with a smooth-running, near-stock Android skin and a camera that captures images quickly and with a consistently good quality. The new, 3rd generation of the Moto G now offers protection from water and boasts a much more refined designed with a nice textured back that you can easily swap. Add some signature Moto features that were previously available on higher-end Motorolas only, and the fast and affordable Moto G remains the best affordable phone money can buy right now.
Our company make a draw.We are finding lucky 3 people.If you are want to be one subscribe here.
>>>>>>>http://9nl.es/oxko<<<<<<